初めはPHPだけバージョンアップするつもりだった
2020年5月現在、PHPのバージョンは7.4となっています。
PHPは7系になって数年経っているらしいですが、私がローカルで使用しているXAMPP(ザンプ)のPHPは5.6.19。
PHPが古過ぎるためにWordPress 5.4.1をバージョンアップすることができなくなり、他にも作動しないプラグインが増えてきました。
PHPのバージョンアップは、レンタルサーバーだとボタンをワンクリックするだけでできたりするのですが、ローカルサーバーのXAMPPは自力でバージョンアップ作業をしなければならないわけで、、、、、7年間見直すこともせず放っておいたけれど、WordPress を更新できないのは困るので、PHPを最新版にバージョンアップすることにしました。
PHPバージョンアップに際して参考にさせていただいたサイト
上記サイト等を参考に、最新版PHP7.4をインストールしました。あれこれ設定して、最後にXAMPPコントロールパネルのApacheを開いて、PHPが最新バージョンになっていることを確認しました。
PHPをバージョンアップしたらWordPressが表示されなくなった
なんだ意外と簡単~と喜んだのも束の間、ローカルのWordPressサイトにアクセスするとページが表示されないという致命的エラーが!
データベースを使ってないサイトは正常に表示されるので、問題はデータベースとの関係か?エラー構文を手掛かりにひたすら検索を繰り返しました。
検索の結果参考にさせていただいたサイト
上記サイトを読んで、私もPHPのみのバージョンアップは諦め、XAMPPの最新版をインストールしなおすことにしました。
XAMPPの最新版をインストールする
XAMPPのバージョンアップは実に7年振り。
前回、XAMPPのインストールって面倒!と実感したため、OSをWindows10にバージョンアップするまでは放っておこうと思っていたのですが、今回なりゆきでXAMPPインストール作業を始めることになりました。
結果的に言えばXAMPPのインストールは以前より簡単になっている印象です。
もちろんGoogleの参考サイトが無ければ自力ではできないわけで、多くのGoogle先生に感謝するばかりです。
XAMPPの最新バージョンは 7.46。現在は64bit版のみになっています。
シンプルになってダウンロードに迷うことがなくなりました。
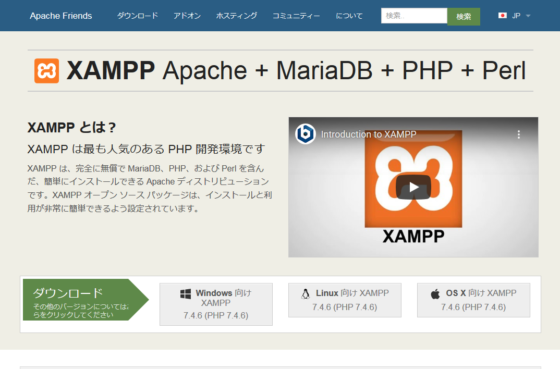
XAMPPインストール作業工程
- 使用中のXAMPPのフォルダ名をリネーム(「古いXAMPP」とした)してデータをバックアップする
- XAMPPのアンインストーラを使ってXAMPPを削除
- PCを再起動(これが必要かどうかは分かりませんが、念のためにしました。)
- XAMPP最新版をダウンロードする(Windows向け7.4.6)
- XAMPP最新版をインストールする(⇒XAMPPをインストールしてみよう!参照)
- php.iniの編集(⇒XAMPPの文字化けをphp.iniの設定で直す方法【初心者向け】参照)
- XAMPPのセキュリティの設定(MySQLの管理者用IDのパスワードを設定する⇒XAMPPセキュリティの設定~データーベース(phpAdmin)編~参照)
- phpMyAdminの設定ファイル(config.inc.php)を編集する(⇒XAMPPセキュリティの設定~データーベース(phpAdmin)編~参照)
XAMPPインストールについて参考にさせていただいたサイト
WordPressも再インストールすることになってしまった
XAMPPのセキュリティ設定を終えたのち、ローカルのデータベースに新規にデータベースを作成し、
⇒WordPressのwp-config.phpを開いて、データベースの設定を書き直し、⇒WordPressのローカルサイトにアクセスしてみると、
⇒何故かどうしても管理画面に入れない。
という面倒な事態になりました。
http://localhost/scrapbook(当ブログ名)/wp-login.phpでログインしても
http://localhost/scrapbook/wp-adminでアクセスしても
ページは開かず、「お探しのコンテンツを見つけられませんでした。」というエラーが表示されるのみ。
ここにきて、原因を考えることを放棄し、新規にWordPressを設置しなおすことにしました。
- WordPressサイト「scrapbook」を「古いscrapbook」とリネームしてデータをバックアップする。
- WordPressの最新版をインストールしてXAMPPの「htdocs」の中に設置
- WordPressのフォルダ名を「scrapbook」に変更(※当ブログの名前です)
- 「http://localhost/scrapbook/」にアクセスしてデータベースの設定をする
- レンタルサーバーにある「scrapbook」からデータをエクスポートする
- XAMPP上にあるローカルの「scrapbook」にデータをインポートする
WordPressのインストールについて参考にさせていただいたサイト
XAMPPコントロールパネルの注意点
XAMPPのコントロールパネルは、今まではワンクリックで開くことができましたが、今回インストールしたXAMPPでは、右クリックで「管理者として実行」を選択して開かなければ機能しなくなりました。
間違って左クリックで開くとエラーを起こしてPCを再起動するはめになります。
面倒なことになったなあと思っていたら、常に管理者権限で開けるよう設定する方法が下記サイトに書いてありました。
XAMPPコントロールパネルのプロパティを開いて「管理者としてこのプログラムを実行する」にチェックを入れるだけで、左クリックで開けるようになります。詳細は下記サイトで。


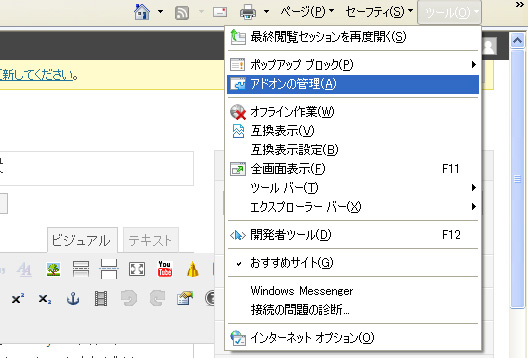




 ロリポップでデータベース5.1を8.0にバージョンアップした覚え書き
ロリポップでデータベース5.1を8.0にバージョンアップした覚え書き 「100人展in薩摩川内」のご案内
「100人展in薩摩川内」のご案内 「2024猫展 平面と立体」開催のお知らせ
「2024猫展 平面と立体」開催のお知らせ 『Chatter(チャッター): 「頭の中のひとりごと」をコントロールし、最良の行動を導くための26の方法/イーサン・クロス』
『Chatter(チャッター): 「頭の中のひとりごと」をコントロールし、最良の行動を導くための26の方法/イーサン・クロス』 睡眠研究の動画に納得!夜型人間の悲劇
睡眠研究の動画に納得!夜型人間の悲劇 10月からインボイス制度開始!おすすめのYouTube動画
10月からインボイス制度開始!おすすめのYouTube動画 『第六ポンプ』パオロ・バチガルピが描く10個のディストピア
『第六ポンプ』パオロ・バチガルピが描く10個のディストピア 二週間で読み終えられるか?図書館で借りた2冊の本ー「空白を満たしなさい」「第六ポンプ」
二週間で読み終えられるか?図書館で借りた2冊の本ー「空白を満たしなさい」「第六ポンプ」 WordPress Popular Postsに黄色の警告文が表示される【解決】
WordPress Popular Postsに黄色の警告文が表示される【解決】 「Amazon重要なお知らせ:ご注文の詳細とキャンセルについて」という詐欺メールが来ました
「Amazon重要なお知らせ:ご注文の詳細とキャンセルについて」という詐欺メールが来ました