WordPressをカスタマイズするには、自分のPCにサーバー環境があった方が断然やりやすい。サーバー環境を構築してくれるXAMPPは、多くの人に利用されている、お勧めできるフリーソフトです。ザンプと読むらしい。
Apache(Webサーバ)、MySQL(SQLデータベースサーバ)とWebプログラミング言語であるPHPや同目的で使われる>Perlの4つの主要ソフトウェアとphpMyAdminなどの管理ツール、さらにSQLiteなど、いくつかの補助的なソフトウェアとライブラリモジュールが含まれている。(XAMPP – ウィキペディアより)
私が初めてXAMPPをインストールしたのは、2010年のこと。「ヘッダーやフッターを共有する」から始まる長い話」に書いたとおり、四苦八苦してようやくバージョンは1.7.3をインストールしました。
2011年には、ver,1.7.4にバージョンアップするつもりが「xampp最新版インストール覚書」に書いたように、結局ver,1.7.3のままで終わったという、情けない私。
そんなド素人の私でも、これまで毎日XAMPPを活用してきて、私のPCには必要不可欠なソフトウェアとなっています。
WordPressもどんどん進化しているし、そろそろ、XAMPPもバージョンアップしなければならない時ではないか?
というわけで、今回XAMPPを最新版ver.1.8.2にアップグレードすることにしました。
参考にさせていただいたサイトは「プログラミングブログ」の「XAMPP 1.8.0へのアップグレード手順メモ」です。
- 1.現在使用中のXAMPPのバックアップをとる。
- 2.XAMPPのサイトから最新バージョンをダウンロードする。
- 3.XAMPPのコントロールパネルを起動する。
- 4.XAMPPのセキュリテイの設定をする。
- 5.バックアップの復元
- ドリームウィバーのエラー修正
1.現在使用中のXAMPPのバックアップをとる。
現在使用中のXAMPPのフォルダ名を「XAMPP1.7.3」とリネームして、そのままCドライブ直下に保存しておきます。
2.XAMPPのサイトから最新バージョンをダウンロードする。
http://www.apachefriends.org/jp/xampp-windows.html#2671にアクセスして、「XAMPP Windows版 1.8.2」のZIP アーカイブ をダウンロードしました。
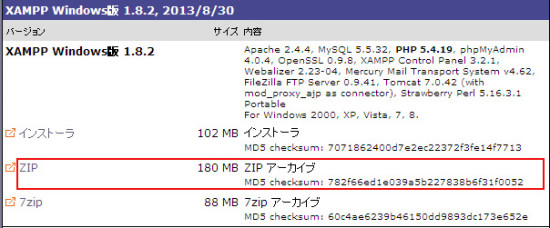 ネット環境のせいばかりではないかもしれませんが、ウチは〝光"じゃないので、ダウンロードに60分くらいかかりました。
ネット環境のせいばかりではないかもしれませんが、ウチは〝光"じゃないので、ダウンロードに60分くらいかかりました。
ダウンロードしたzipファイルを解凍して、「XAMPP」のコピーをCドライブの直下に置きます。
3.xamppのコントロールパネルを起動する。
「XAMPP」を開いてxampp-control.exeをダブルクリックし、実行します。
アメリカ国旗とドイツ国旗が表示されますが、アメリカ国旗にチェックが入っていることを確認して、「save」ボタンをクリックします。
コントロールパネルが立ち上がります。
(※旧式のコントロールパネルが利用できるというxampp-control-old.exeは、ver.1.8.2には見当たりませんでした。)
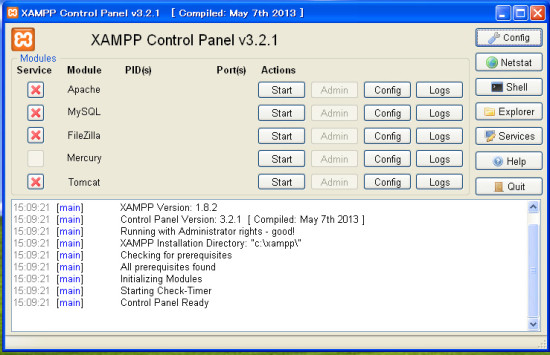
コントロールパネルで「Actions」の「Start」ボタンをクリックして、Apache、MySQL、FileZillaを起動させます。この時、新しいプログラムへのアクセス許可を求めるウィルスセキュリテイのメッセージが出たので、「許可する」をクリックします。
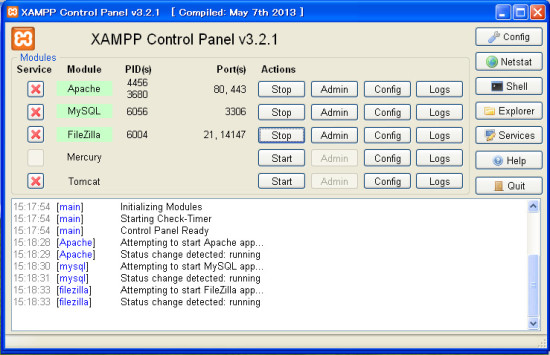
http://localhost/xampp/にアクセスしてXAMPPページを開きます。
「日本語」をクリックして、XAMPPの〝ようこそージ”を開きます。
4.XAMPPのセキュリテイの設定をする。
左側のメニュー項目から「セキュリテイ」をクリックすると、下記のようなページが開きます。
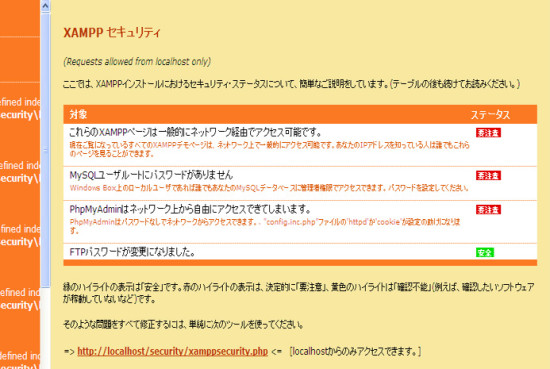
ページに表示されているリンクhttp://localhost/security/xamppsecurity.phpにアクセスして、セキュリテイ設定ページを開きます。
MYSQL 項目: “ROOT” のパスワードを設定し、「パスワードを変更しました」ボタンをクリックします。
XAMPPのディレクトリ制御 (.htaccess)のユーザーとパスワードを設定し、「安全なXAMPPディレクトリを作成してください。」ボタンをクリックします。
※参考にさせていただいた「プログラミングブログ」の「XAMPP 1.8.0へのアップグレード手順メモ」では、ここで「外部からのアクセスを禁止する」ために、c:/xampp/apache/conf 内にある httpd.confを修正し、c:/xampp/php/php.iniでsafe_modeをOn に変更していますが、httpd.confファイルは、ver.1.7.3とver.1.8.2とでは書かれているコードが異なりますので、ver.1.7.3と同様には修正できないようです。試してみましたが、「アクセス権限がありません」という403エラーが出てしまい、ローカルのウェブサイトが開けませんでした。その辺の知識が無い私には手に余るので、修正するのはやめました。
私はルーターを使っているから、外部からのアクセスには、まあ安心かと思うのですが、これも自信薄。xamppのver.1.8.2で、外部からのアクセスを禁止する方法を紹介してくれるブログが見つかるのを待つことにします。
設定が完了したら、コントロールパネルでApacheとMySQLを「stop」させ、再び「Start」ボタンをクリックして、再起動させます。
再びhttp://localhost/xampp/にアクセスすると、パスワード入力画面が表示されます。
セキュリティー設定の「XAMPPのディレクトリ制御 (.htaccess)」で設定した、ユーザー名とパスワードを入力して、XAMPPページを開きます。左側のメニュー項目からセキュリテイページを開き、ステータスが「安全」になっていることを確認します。
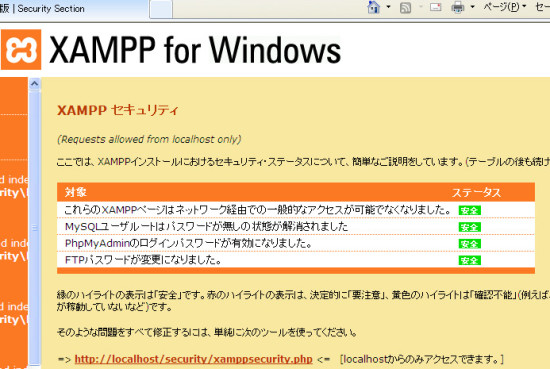
5.バックアップの復元
コントロールパネルでApache、MySQL、FileZilla、Mercury、などを「stop」ボタンで停止させます。
旧バージョンのXAMPP1.7.3フォルダから、以下のファイルをコピーして、最新バージョンのXAMPPフォルダにペーストします。
①バックアップしておいたxampp-1.7.3のhtdocsに置いてある自分のウェブサイトのフォルダを、アップグレードしたxamppのhtdocsにコピーします。
②バックアップしておいたxampp-1.7.3のMercuryMailから、アップグレードしたxamppのMercuryMailに上書きします。(※私の場合は必要なさそうな気がするが、、、)
③バックアップしておいたxampp-1.7.3のmysql/dataから、アップグレードしたxamppのmysql/dataに上書きします。
※「バックアップしておいたxampp-1.7.3のFileZillaFTPから、アップグレードしたxamppのFileZillaFTPに上書きする」を実行したところ下記図のように「匿名のユーザのFTPパスワードが『wampp』のままです。」として、ステータスが「要注意」になってしまいました。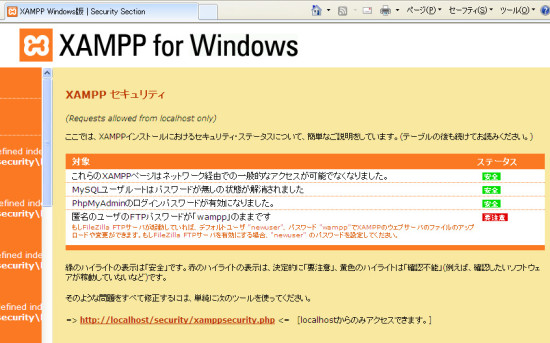 そこで上書きしたFileZillaFTPを削除して、ver.1.8.2のFileZillaFTPをコピーし直したら、FileZillaFTPのステータスも「安全」と表示されるようになりました。
そこで上書きしたFileZillaFTPを削除して、ver.1.8.2のFileZillaFTPをコピーし直したら、FileZillaFTPのステータスも「安全」と表示されるようになりました。
コントロールパネルでApache、MySQL、FileZilla、Mercuryなどの「start」ボタンをクリックして起動させ、ローカルホストの自分のウェブサイトにアクセスして、正常に表示されることを確認します。
ドリームウィバーのエラー修復
どの段階で、何が災いしたのか分かりませんが、何度目かに開こうとしたDreamweaverが起動しなくなりました。画面はまったく真っ白の状態。
あれれ?さっきまで、なんてことなく開いたのに~と思っても、開かないものは開かない。
アドビサイトのDreamweaverヘルプに「ユーザー設定フォルダーを再作成する方法(Dreamweaver CS4/CS5/CS5.5/CS6)」という文書がありました。
- ・Dreamweaver の起動時にエラーが表示される。
- ・クラッシュまたは予期しない動作をする。
という場合の対処法です。手順は以下の通り。
Dreamweaver を終了します。
以下のフォルダーを開きます。
- Windows XPの場合
C:\Documents and Settings\<ユーザー名>\ApplicationData\Adobe\Dreamweaver <バージョン>\ja_JP\Configuration フォルダーを開き、Configurationの名前を ConfigurationOld に変更します。
上記のとおりにすると、新しいConfigurationフォルダが自動生成されます。
再度Dreamweaverを開くと正常に起動しました。なーんだ、簡単!と思ったのもつかの間、Dreamweaverを終了して、もう一度開こうとすると、今度はファイルのスキャンのようなものが始まり、それがなかなか終わらず、挙句に途中でフリーズしてしまう。
タスクマネジャーを立ち上げて見ると、プログラムが応答していない状態になっている。プログラムを強制終了して、もう一度Dreamweaverを開こうとすると、また、スキャンが始まり、フリーズしてしまい、またまた焦ってしまいました。
再々度Dreamweaverを開こうとすると、やっぱりファイルのスキャンなのか読み込みなのかが始まったので、今度は強制終了をせず、画面に表示されている「停止する」ボタンをクリックすると、あっけなくスキャンが停止され、Dreamweaverがするっと起動しました。何だ、これは?ってよく分かりませんが、ともかくその後エラーもなく、Dreamweaverは正常起動するようになりました。
XAMPP1.8.2はコントロールパネルの動きが、旧バージョンに比べてとてもスムーズです。
次回のアップグレードでは、もっとスマートに作業が完了できるようになっていたいものです。
2016.4.21【追記】ご注意ください!
xamppの最新バージョンは2016年4月現在、ver.5.6.19です。
xamppは2015年7月(ver.5.6.11)から、仕様がずいぶん変わってしまったようです。
上記方法で最新バージョンをアップデートしようとしたところ、ローカルでファイルの編集や表示はできるのですが、データベースが開けなくなってしましました。
これは新バージョンのせいなのか、私のデータベースが壊れているせいなのか(その可能性もある)、私にはよくわかりません。
結局最新バージョンをインストールし、下記ブログを参考にしてパスワードの設定をしました。
データベースも新規に作成しなおし、Wordpressも新規にインストールして、テーマや投稿のデータをバックアップから復元するという、結構な手間をかけました。
最新版をインストールしたい方は下記ブログを読んでからにしたほうがいいでしょう。
参考ブログ
「2015年7月からXAMPPの導入手順が分かりにくくなりました!対応の方法」
「【XAMPP】2015年10月から導入手順がまた難解に!対応の方法!securityが無い!」


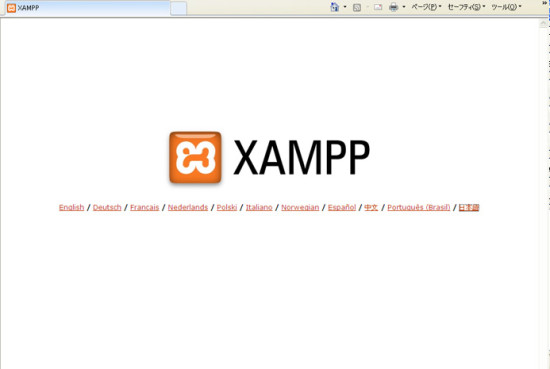
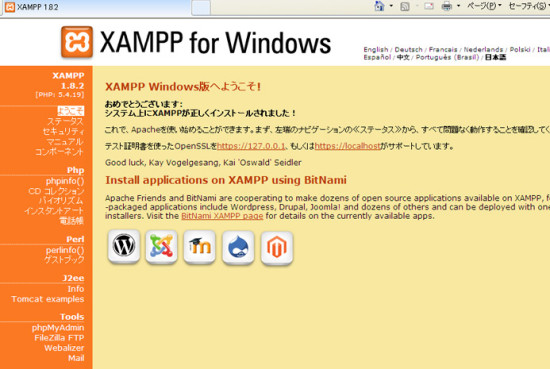





 ロリポップでデータベース5.1を8.0にバージョンアップした覚え書き
ロリポップでデータベース5.1を8.0にバージョンアップした覚え書き 「100人展in薩摩川内」のご案内
「100人展in薩摩川内」のご案内 「2024猫展 平面と立体」開催のお知らせ
「2024猫展 平面と立体」開催のお知らせ 『Chatter(チャッター): 「頭の中のひとりごと」をコントロールし、最良の行動を導くための26の方法/イーサン・クロス』
『Chatter(チャッター): 「頭の中のひとりごと」をコントロールし、最良の行動を導くための26の方法/イーサン・クロス』 睡眠研究の動画に納得!夜型人間の悲劇
睡眠研究の動画に納得!夜型人間の悲劇 10月からインボイス制度開始!おすすめのYouTube動画
10月からインボイス制度開始!おすすめのYouTube動画 『第六ポンプ』パオロ・バチガルピが描く10個のディストピア
『第六ポンプ』パオロ・バチガルピが描く10個のディストピア 二週間で読み終えられるか?図書館で借りた2冊の本ー「空白を満たしなさい」「第六ポンプ」
二週間で読み終えられるか?図書館で借りた2冊の本ー「空白を満たしなさい」「第六ポンプ」 「Amazon重要なお知らせ:ご注文の詳細とキャンセルについて」という詐欺メールが来ました
「Amazon重要なお知らせ:ご注文の詳細とキャンセルについて」という詐欺メールが来ました