10数年愛用してきたPCが不調になり、illustratorにも不具合が出てきたので、昨年末修理に持っていきました。
OSがWindows7のままで劣化しているパーツを全て交換したところで、もう長く快適には使えそうもないという判断で、ついに継続使用を諦め、Windows10のOSでショップブランドPCを作ってもらうことにしました。
大晦日に新しいパソコンが出来上がり、年明けからは暇さえあればPCを自分環境にするために、あれやこれやソフトを入れたり試してみたり削除したりを楽しんでいます。
なので、Adobe Creative Cloudのことや使ってみたソフトのこと、経験したエラーのことなど、今後折々備忘録として書いていきたと思っています。
今日はGoogle Chromeの不快な事象についてメモしておきます。
PCを起動するとGoogle Chromeのログイン画面が勝手に立ち上がる
一昨日からPCを起動すると勝手にGoogle Chromeのログイン画面が立ち上がるようになりました。
Mozilla Firefoxを規定ブラウザに設定しているにも関わらず、しかもGoogleには既にログイン済みなのにも関わらずに、です。
一時的な現象かなと思っていたら、翌日もPCを起動すると勝手にGoogle Chromeが立ち上がるので、Chromeを削除して再インストールした方がいいだろうと考えたのですが、、、
ところが、これが簡単には削除できないのです。
通常であれば、PCのコントロールパネル「プログラム」を開いて、ここでアンインストールするだけで簡単にできるはず。
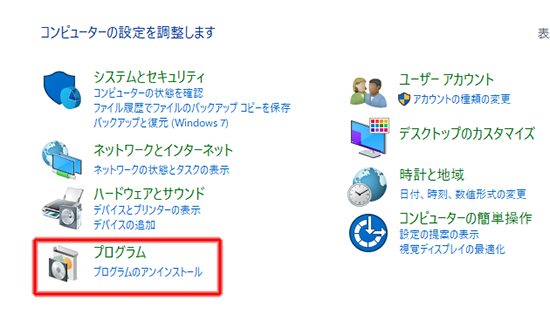
しかしアンインストールをクリックすると、以下のような警告ダイアログが出ます。
「すべてのGoogle Chromeウィンドウを閉じてからもう一度お試しください。」
え?クローム開いてないんだけど。
強力なデータクリーナーソフトで削除するという手もありますが、できるだけ穏健な方法で対処したい。
というわけで、ググっていくと答えを提供してくれているブログがありました。
タスクマネージャーを立ち上げて、「プロセス」を見ると、クローム関連のファイルが10個くらいありました。全部終了させてから、Chromeをアンインストールすると通常通りに削除できました。
こんなに簡単なことだったんですねえ。
Google Chromeを再インストールして、設定を見直す。
下記記事を参考にGoogleChromeを設定しました。
(1)Windows10の設定画面で「アプリ」を開いてGoogle Chromeをオフにする。
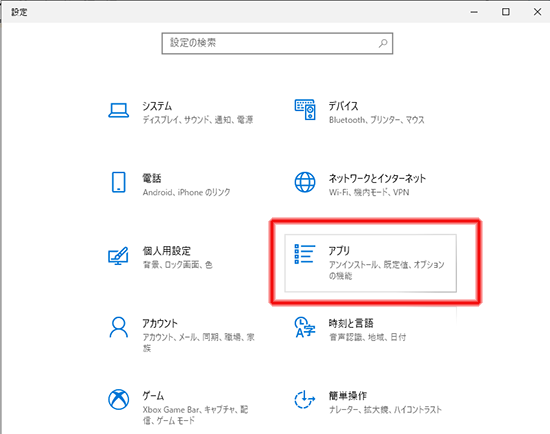

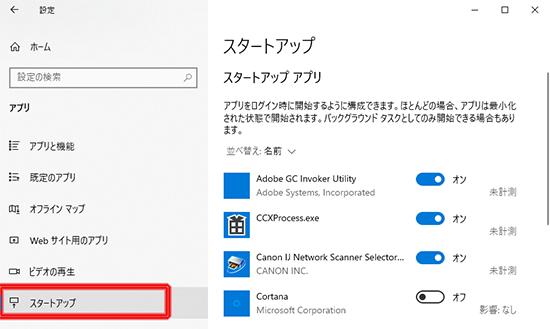
再インストール後にアプリのスタートアップ画面を確認したところ、今回はGoogle Chromeがスタートアップアプリに含まれていませんでした。
(2)Chromeの設定で「Google Chromeを閉じた際にバックグラウンド アプリの処理を続行する」をOFFにする
この設定画面は、うっかりすると見過ごしそうな場所にあるのが、ちょっとイラっとします。
設定画面の「詳細設定」を三角ボタンで展開して「システム」をクリックする。
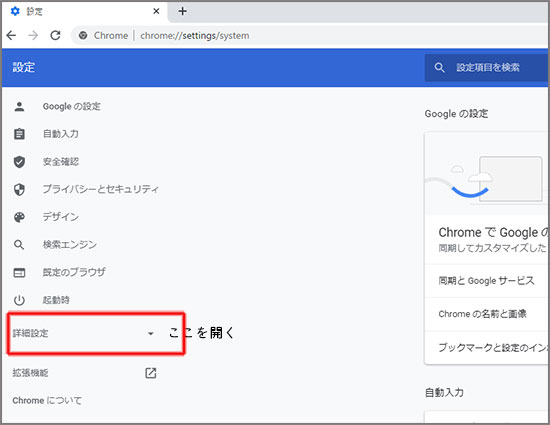

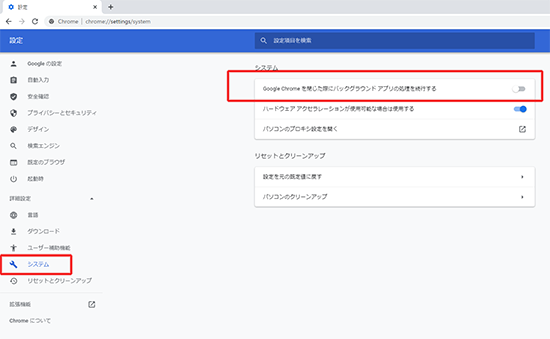
PCをシャットダウンしてから起動させてみました。今度はGoogle Chromeが勝手に立ち上がることなく、すっきりした気分!
もっとも、Google Chromeを規定のブラウザにしていて、PCも一人で使っていて、勝手に起動してくれるのは逆にありがたい、という方にとっては設定する必要もない役に立たない話ですが。


 2021年1月27日
2021年1月27日 





 ロリポップでデータベース5.1を8.0にバージョンアップした覚え書き
ロリポップでデータベース5.1を8.0にバージョンアップした覚え書き 「100人展in薩摩川内」のご案内
「100人展in薩摩川内」のご案内 「2024猫展 平面と立体」開催のお知らせ
「2024猫展 平面と立体」開催のお知らせ 『Chatter(チャッター): 「頭の中のひとりごと」をコントロールし、最良の行動を導くための26の方法/イーサン・クロス』
『Chatter(チャッター): 「頭の中のひとりごと」をコントロールし、最良の行動を導くための26の方法/イーサン・クロス』 睡眠研究の動画に納得!夜型人間の悲劇
睡眠研究の動画に納得!夜型人間の悲劇 10月からインボイス制度開始!おすすめのYouTube動画
10月からインボイス制度開始!おすすめのYouTube動画 『第六ポンプ』パオロ・バチガルピが描く10個のディストピア
『第六ポンプ』パオロ・バチガルピが描く10個のディストピア 二週間で読み終えられるか?図書館で借りた2冊の本ー「空白を満たしなさい」「第六ポンプ」
二週間で読み終えられるか?図書館で借りた2冊の本ー「空白を満たしなさい」「第六ポンプ」 WordPress Popular Postsに黄色の警告文が表示される【解決】
WordPress Popular Postsに黄色の警告文が表示される【解決】 「Amazon重要なお知らせ:ご注文の詳細とキャンセルについて」という詐欺メールが来ました
「Amazon重要なお知らせ:ご注文の詳細とキャンセルについて」という詐欺メールが来ました